目录
当你需要在一台计算机上运行多个操作系统或在不同的开发环境中工作时,使用虚拟化技术可能是一个非常有用的选择。其中,VirtualBox 是一个广泛使用的开源虚拟机软件,它可以在单个主机上运行多个虚拟计算机,并为每个虚拟机提供独立的操作系统和应用程序环境。本文将介绍如何在你的计算机上安装和设置 VirtualBox,让你可以轻松地创建、运行和管理虚拟机。
以下操作均在windows电脑下进行
前排提示:在未安装增强功能之前,按住右下角的ctrl键,鼠标即可移出
1.安装centos镜像
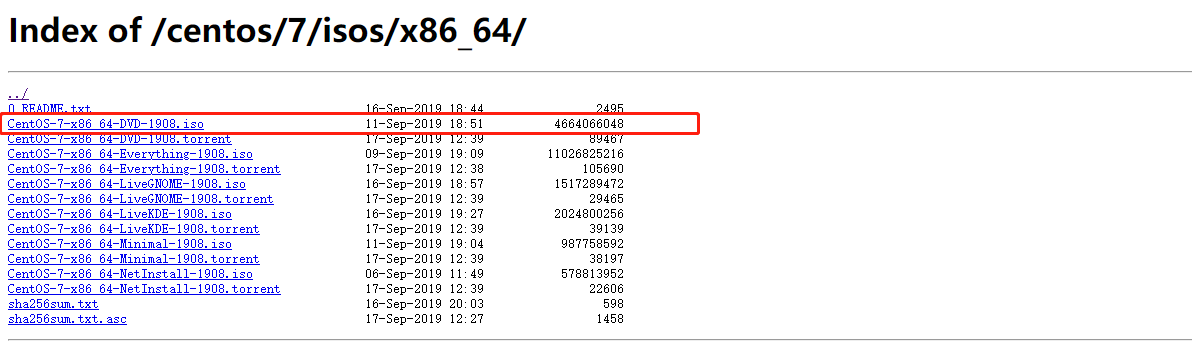
2.新建虚拟机
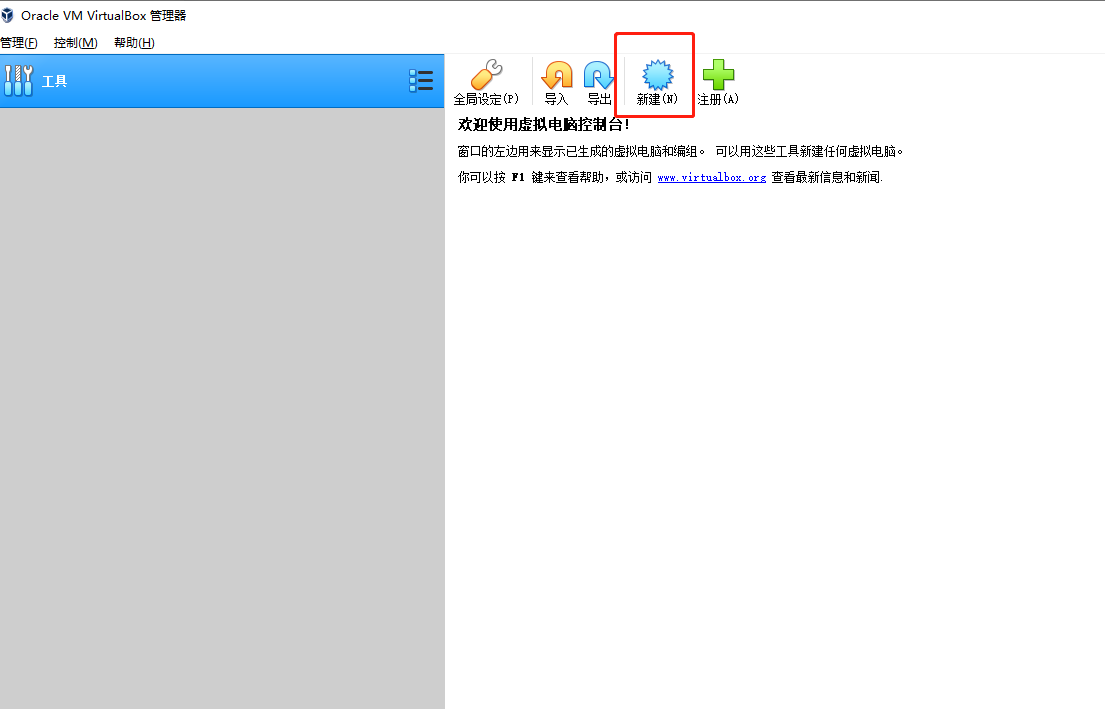 使用默认参数,一直下一步
使用默认参数,一直下一步
这里选择固定大小,硬盘8GB
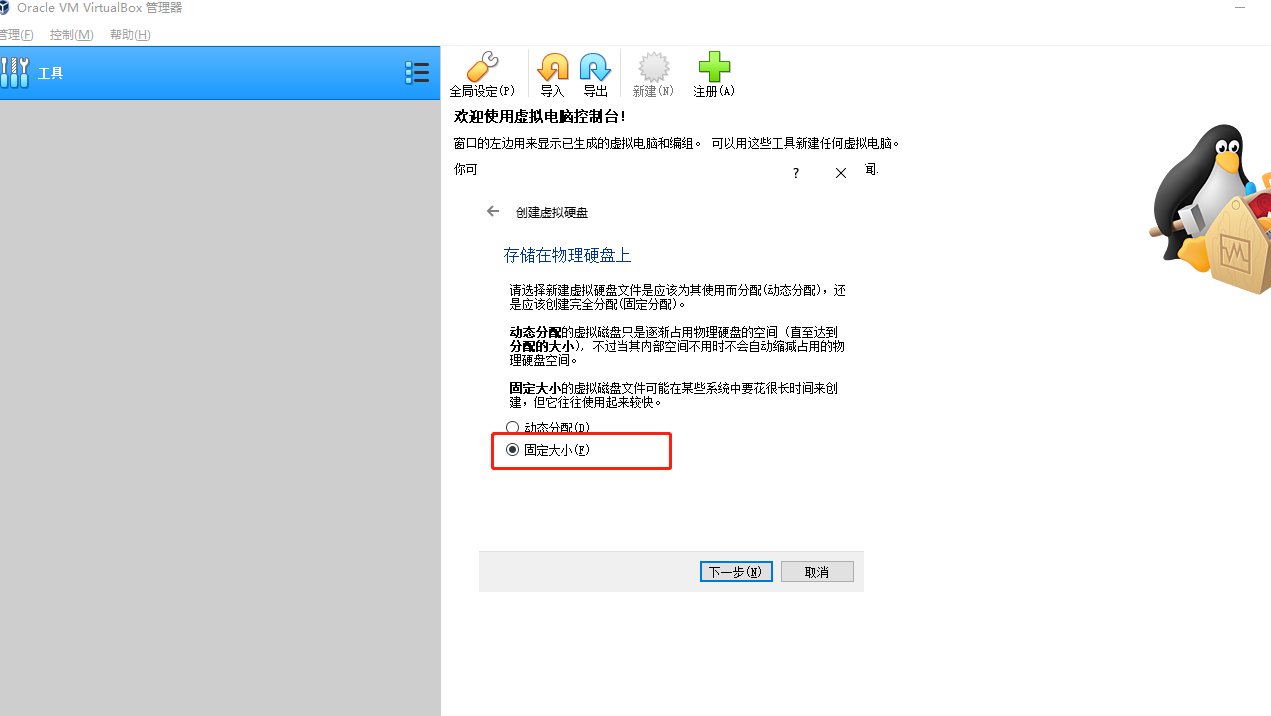
3.添加centos盘片

使用触控板的,需要更换:
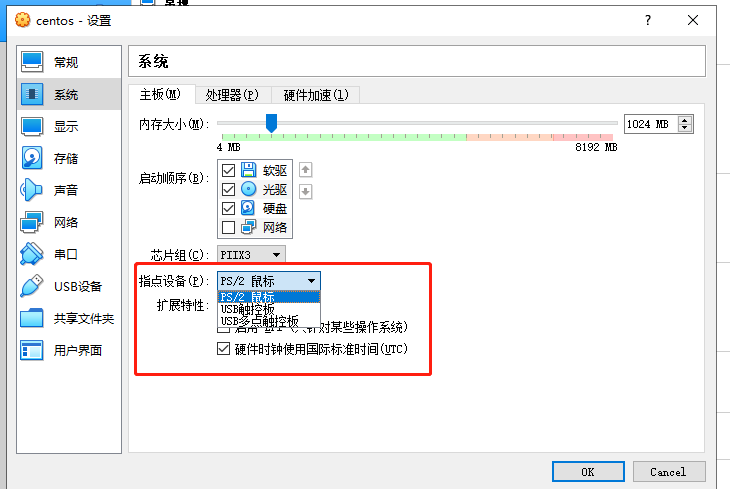
新增第一步下载好的盘片:
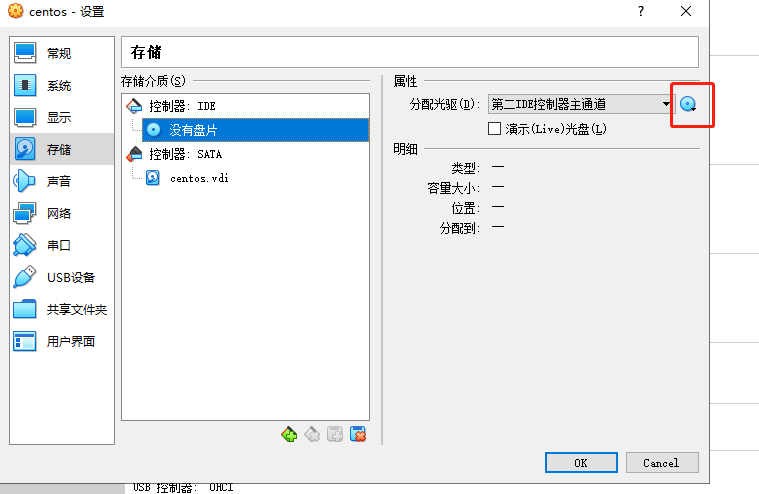
启动虚拟机:
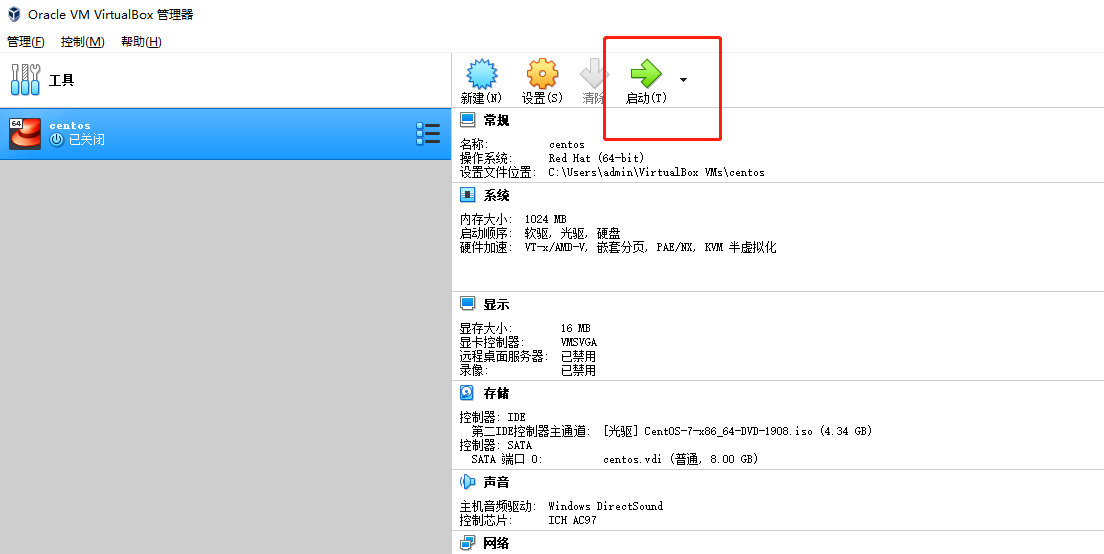
4.虚拟机启动参数配置
此页面,敲下回车,安装Centos7:
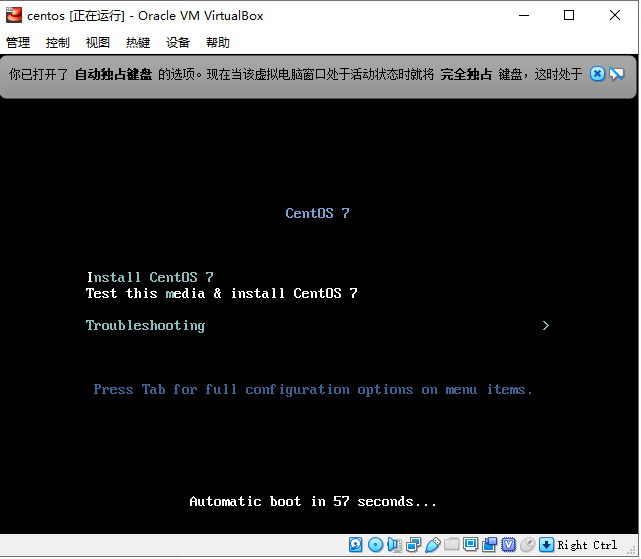
等待至出现该页面,点击右下角蓝色的Continue按钮
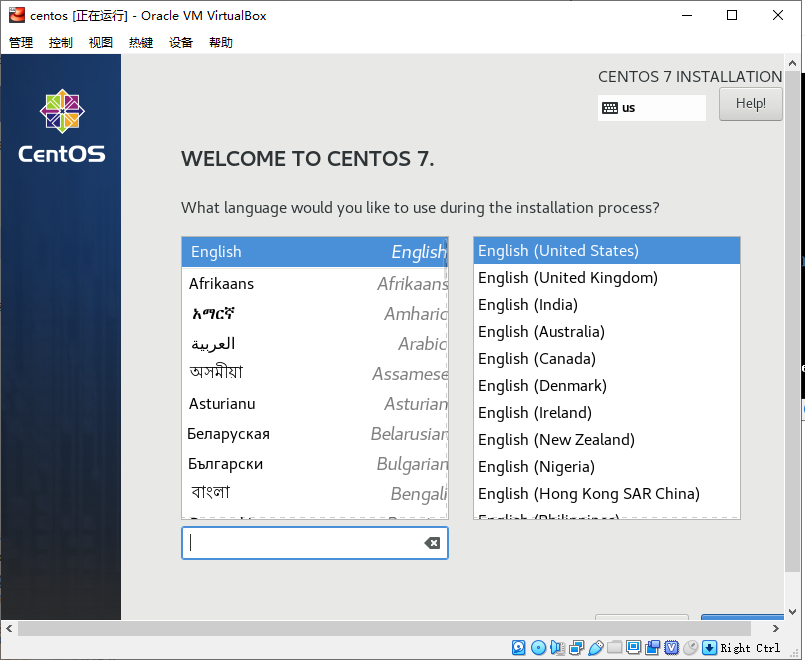
有黄色警告提示,需要点击进去,接着左上角Done出来
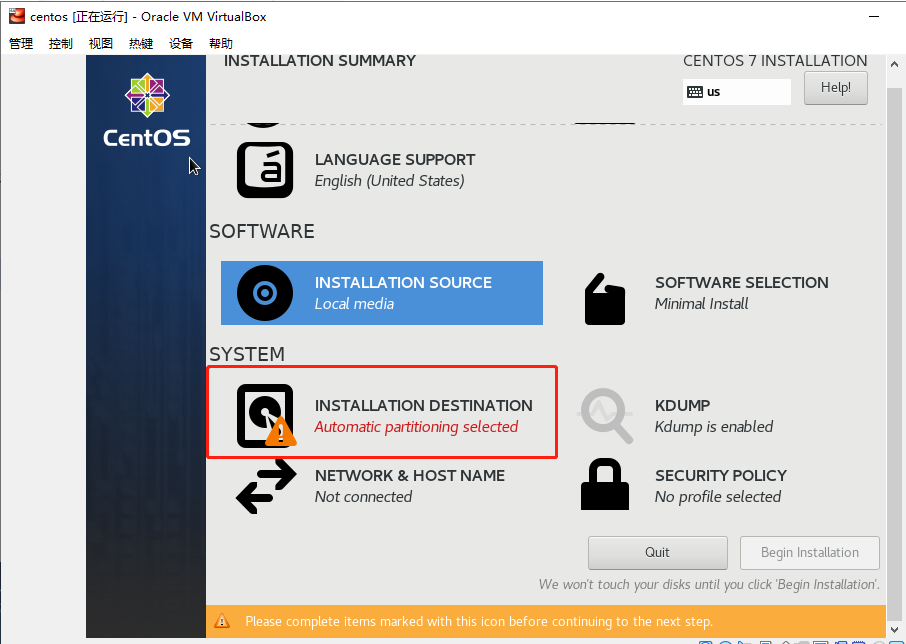
设置网络:
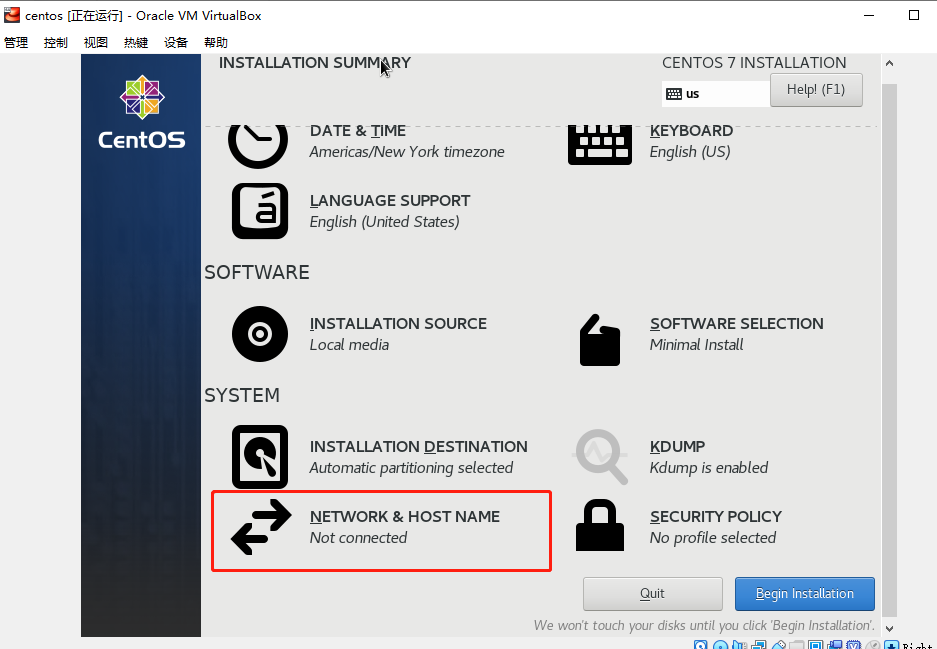
选择on打开网络,并且点击Configure,进行进一步设置
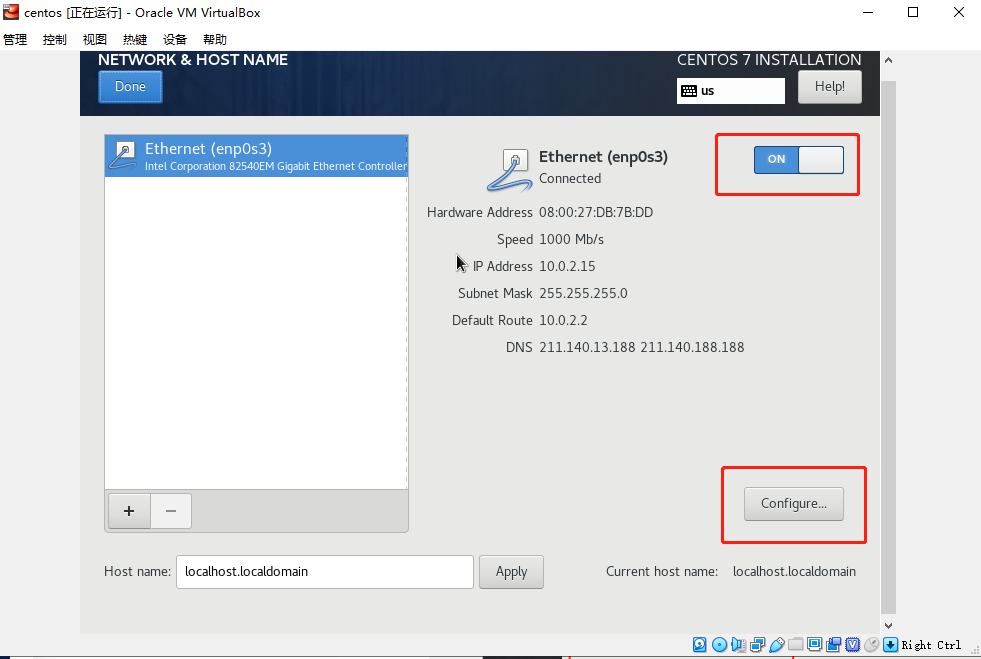
save保存完以后,左上角Done出来
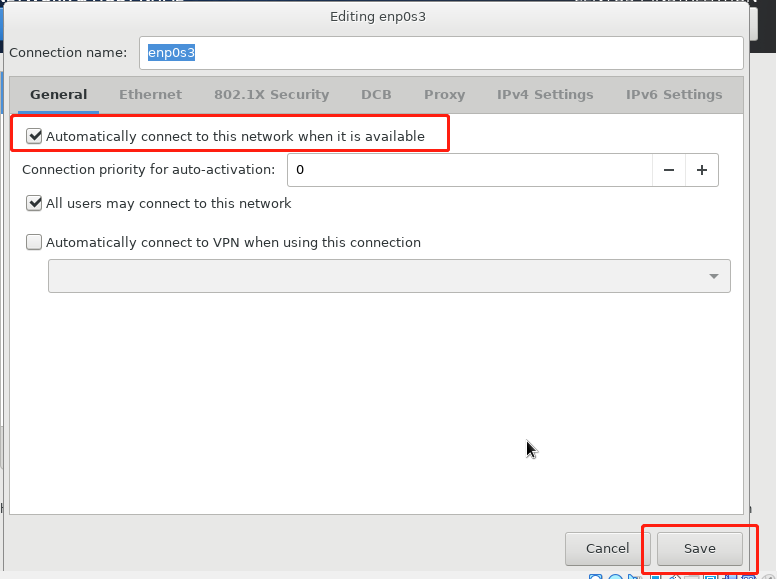
图形参数设置:
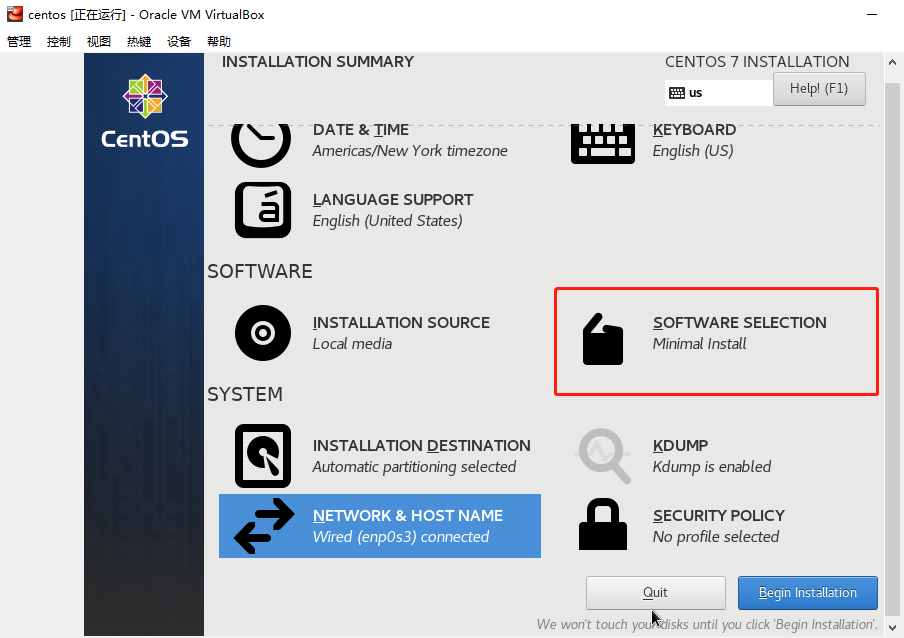
选择以下参数后,左上角Done出来
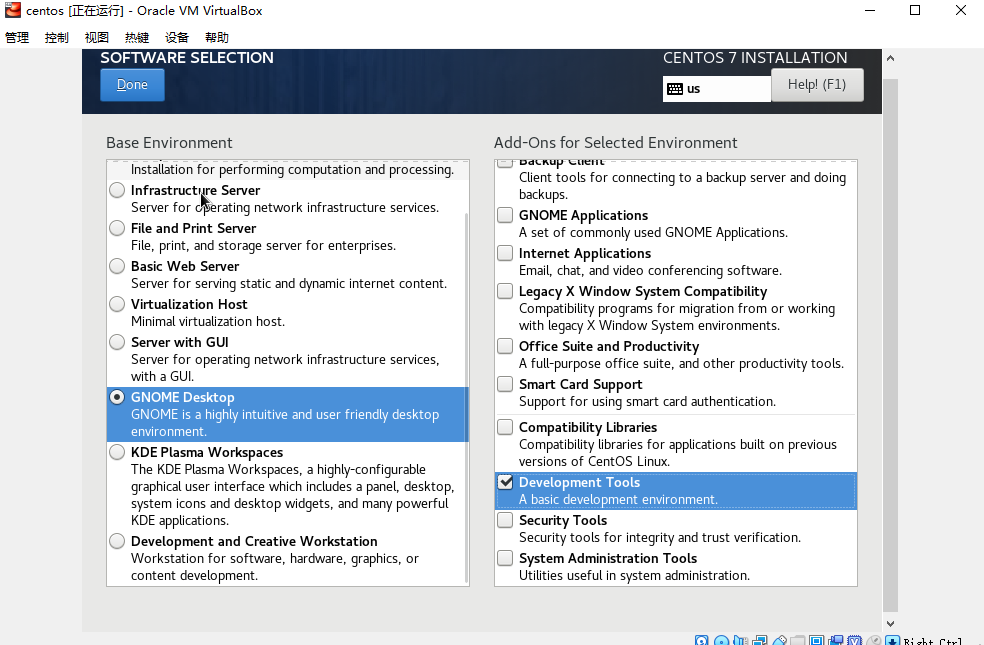
等待右下角按钮可以被点击时,进行开始安装:
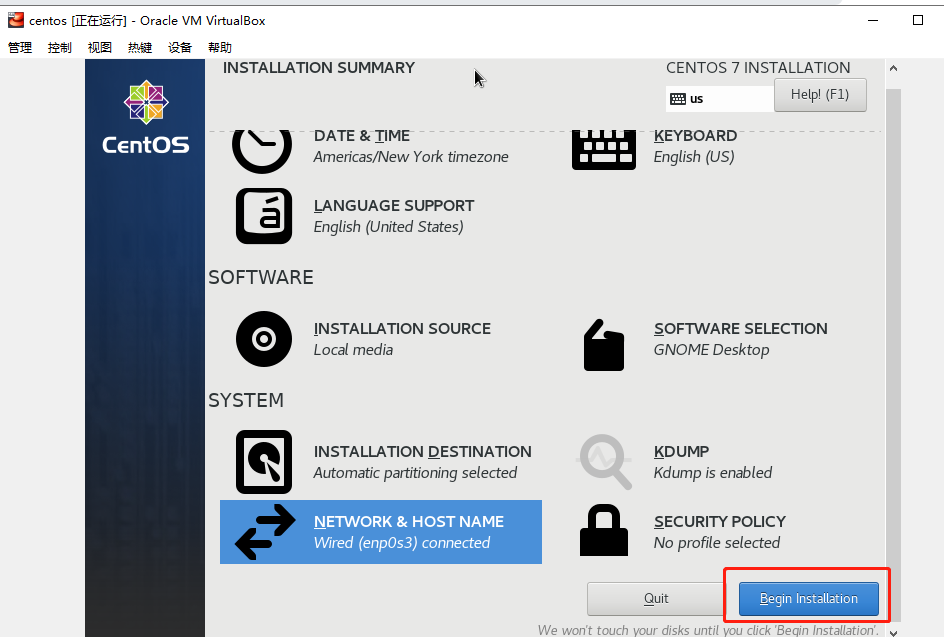
5.root账户密码设置以及创建用户
进行root账户密码设置:
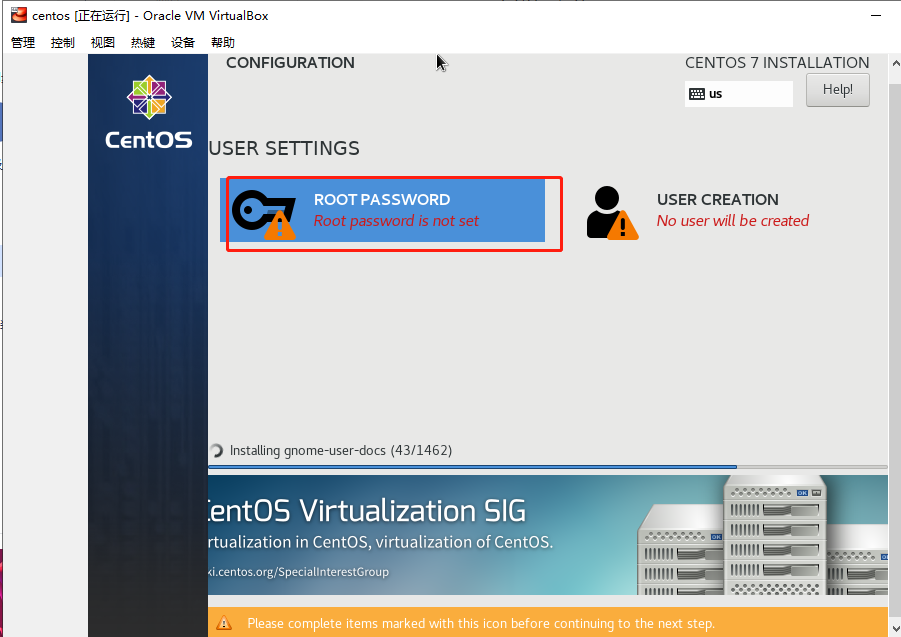
密码:123456,左上角Done退出
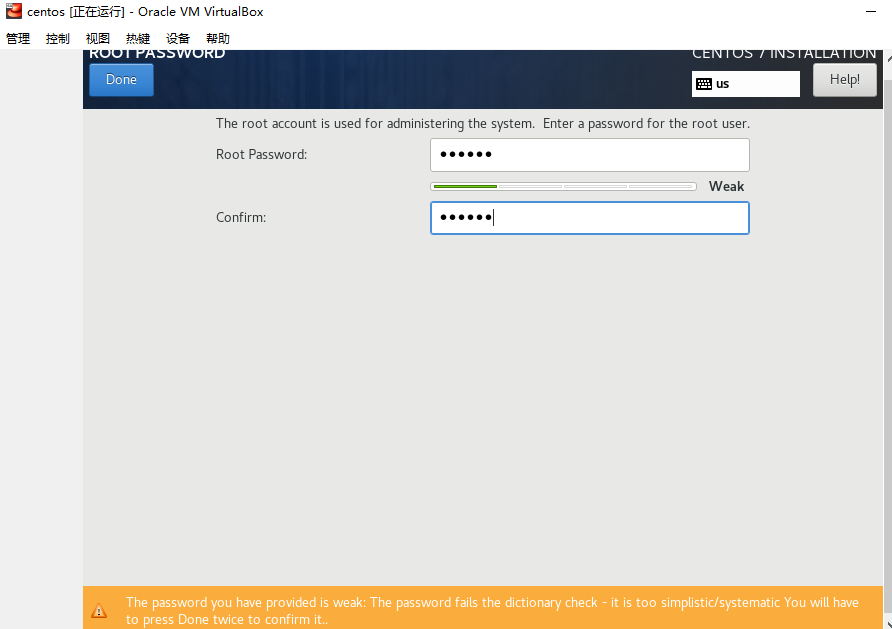
创建用户:
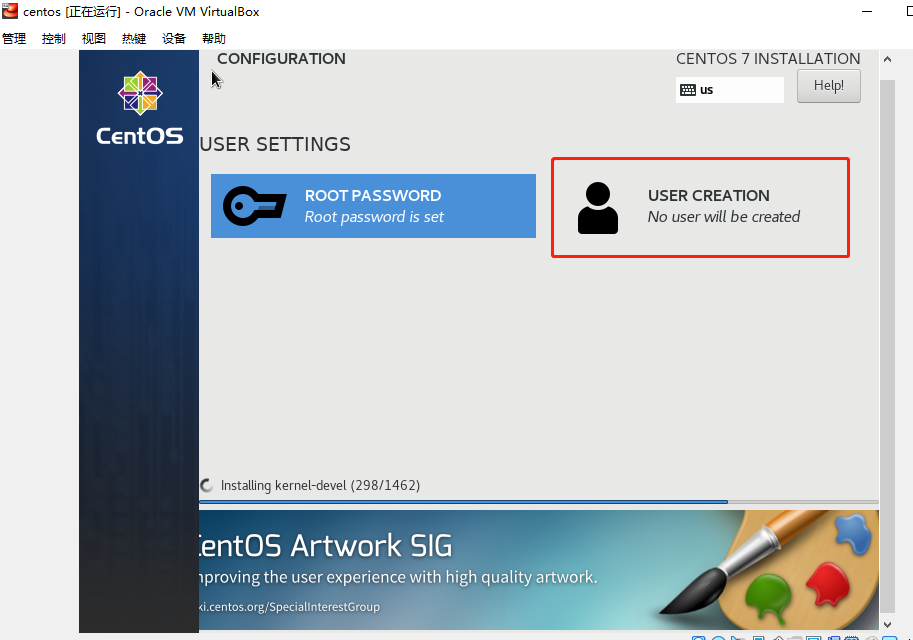
创建用户,用户名:admin,密码:123456。左上角Done退出
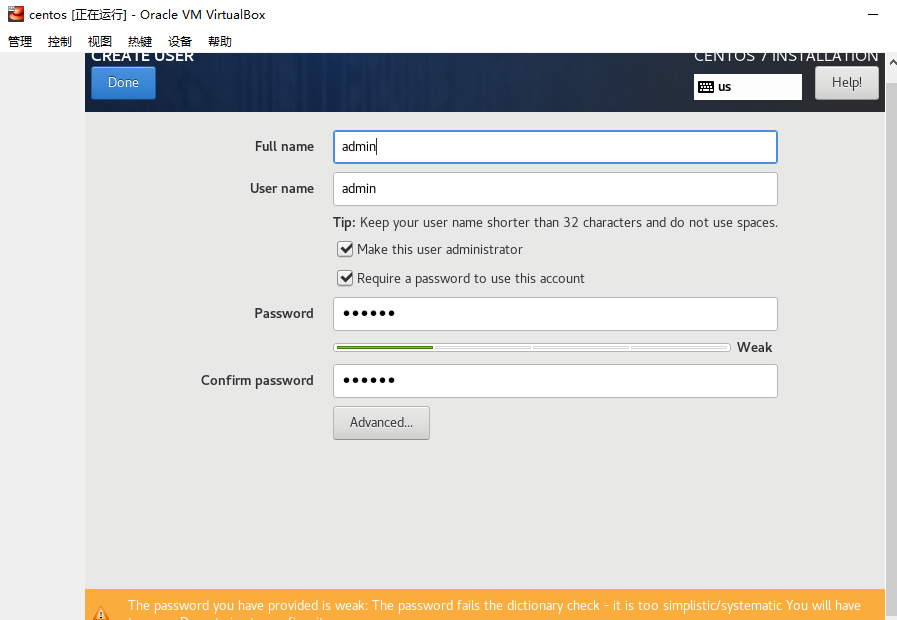
等待安装(时间较长),直至右下角出现Reboot按钮
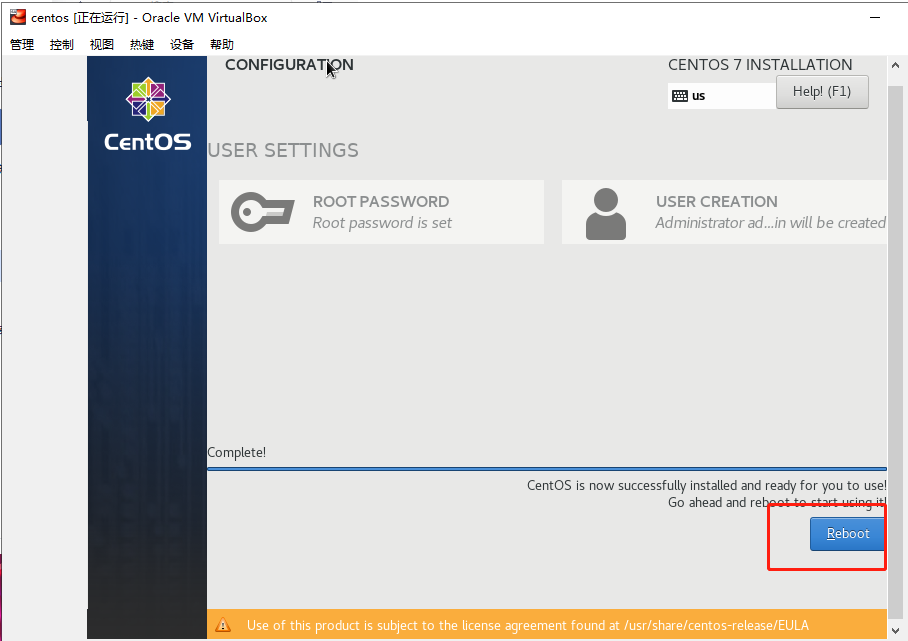
点击进去,同意协议
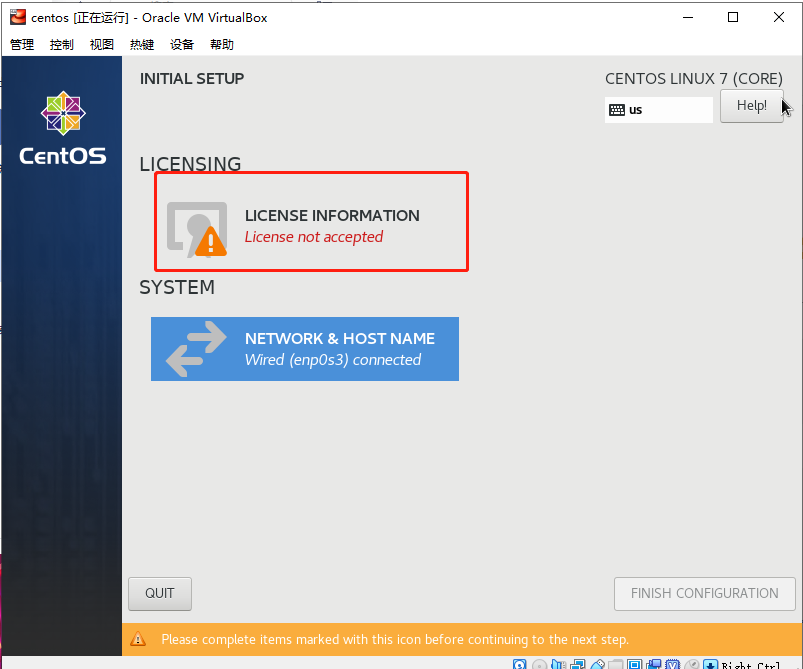
完成安装:
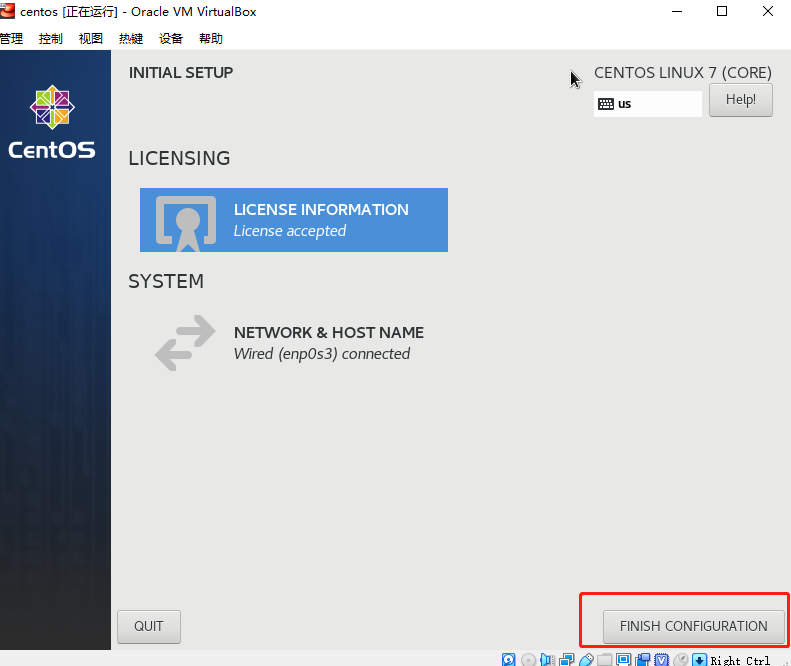
6.虚拟机内创建
点击右上角按钮,使用默认配置,完成创建

安装增强功能(可以随意移出鼠标,页面按屏幕自动放大缩小等功能),点击设备-安装增强功能
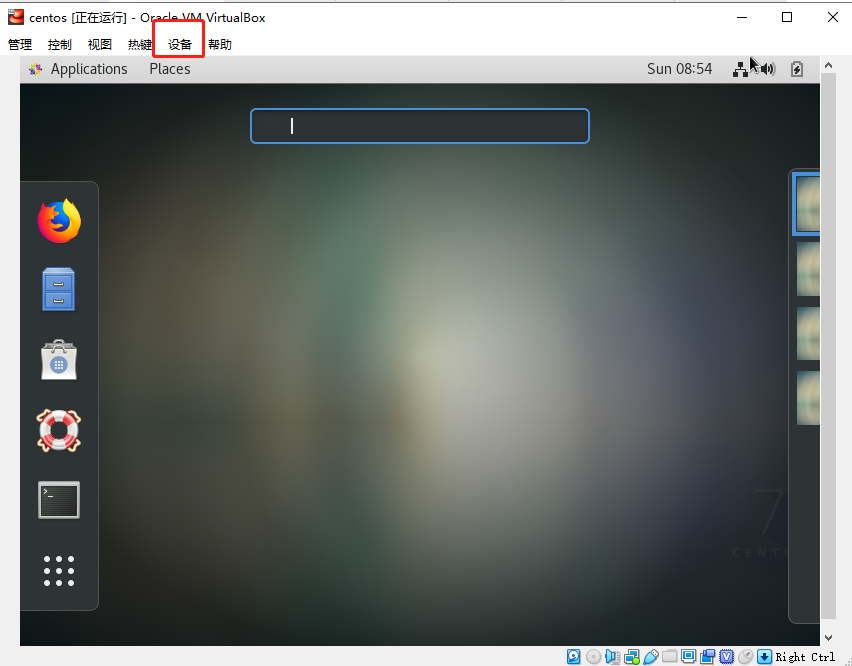
安装成功后,弹出。安装成功后,如果配置没有生效,重启即可。
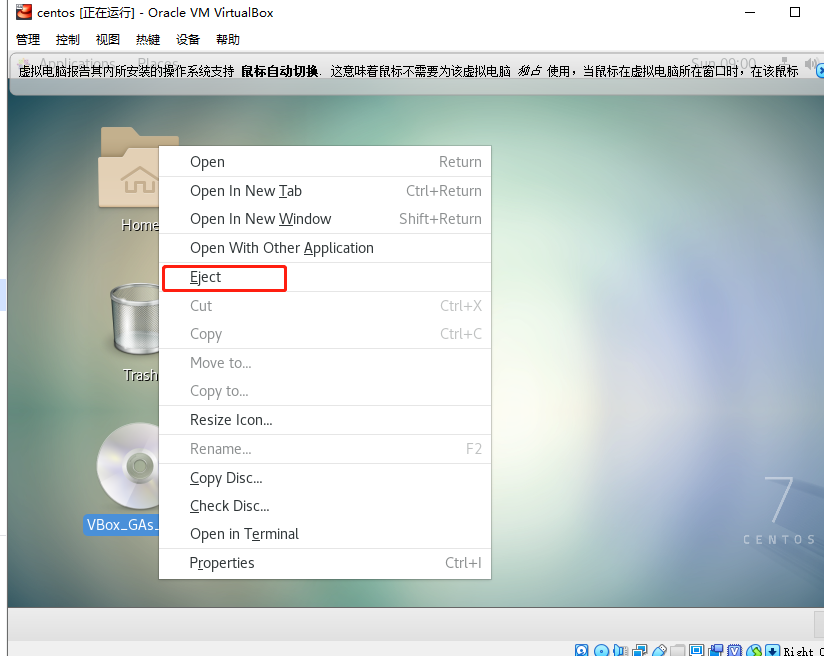
7.虚拟机内配置更改
取消自动锁屏,Applications > System Tools > Settings > Power
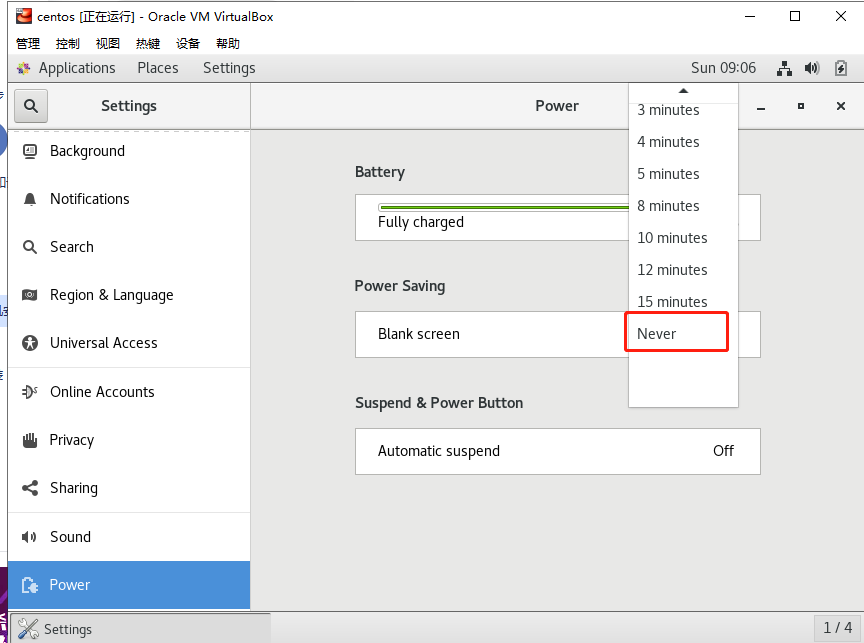
Applications > System Tools > Settings > Privacy
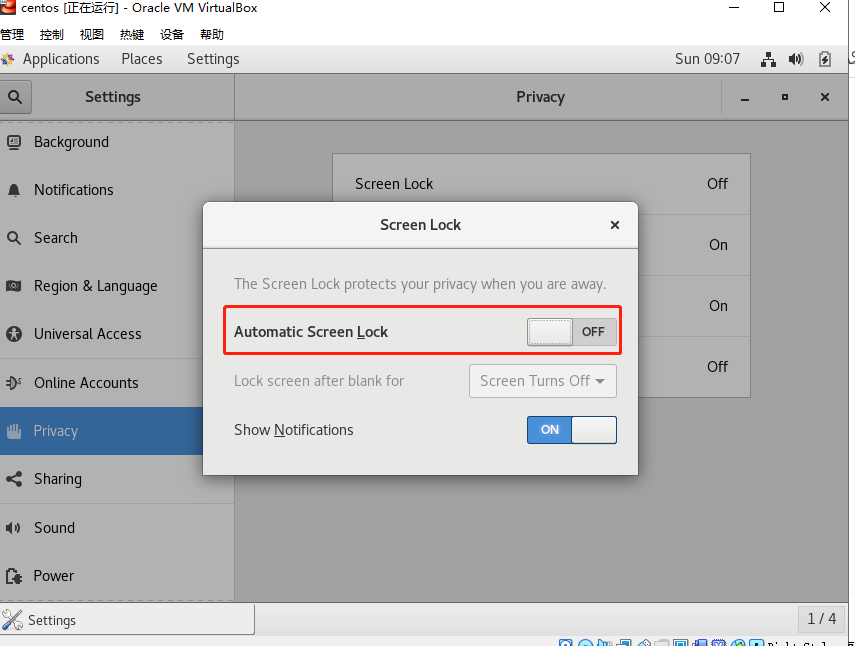
关闭系统声音提示
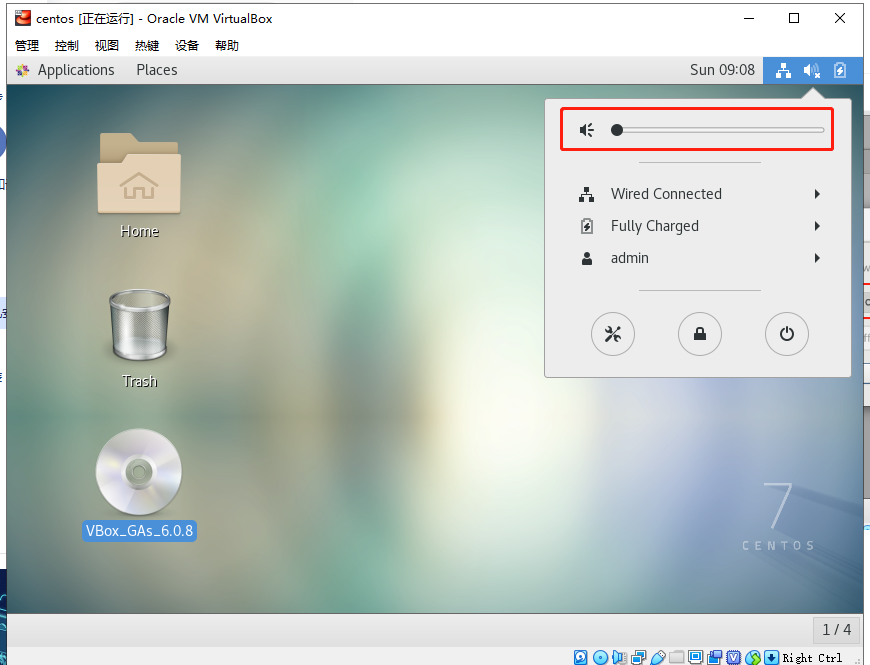
时间设置,Applications > System Tools > Settings > Details > Date & Time
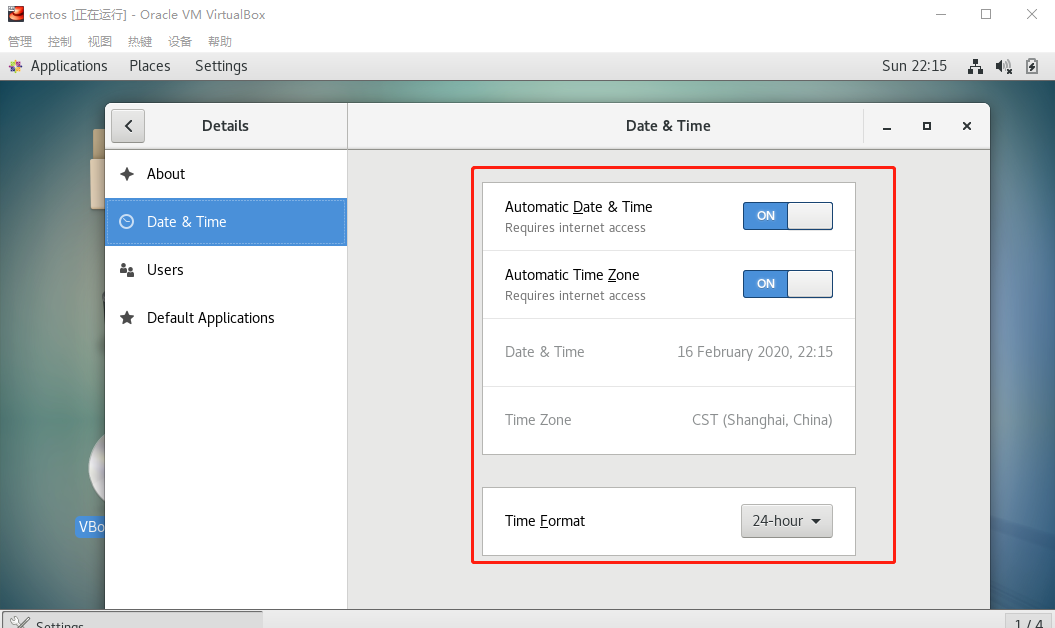
自动登录开启
先解锁:
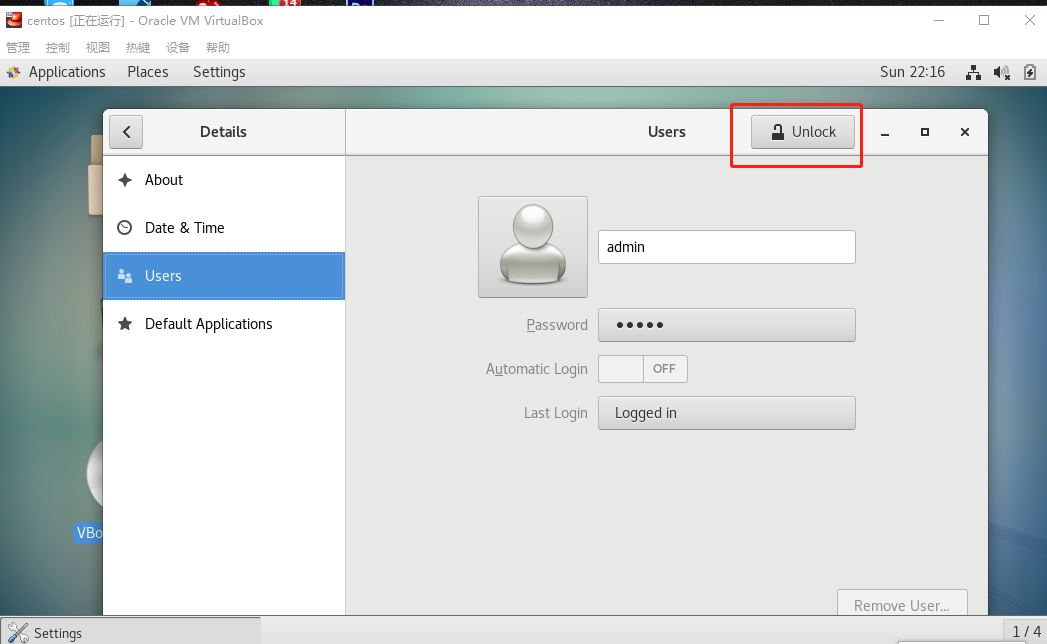
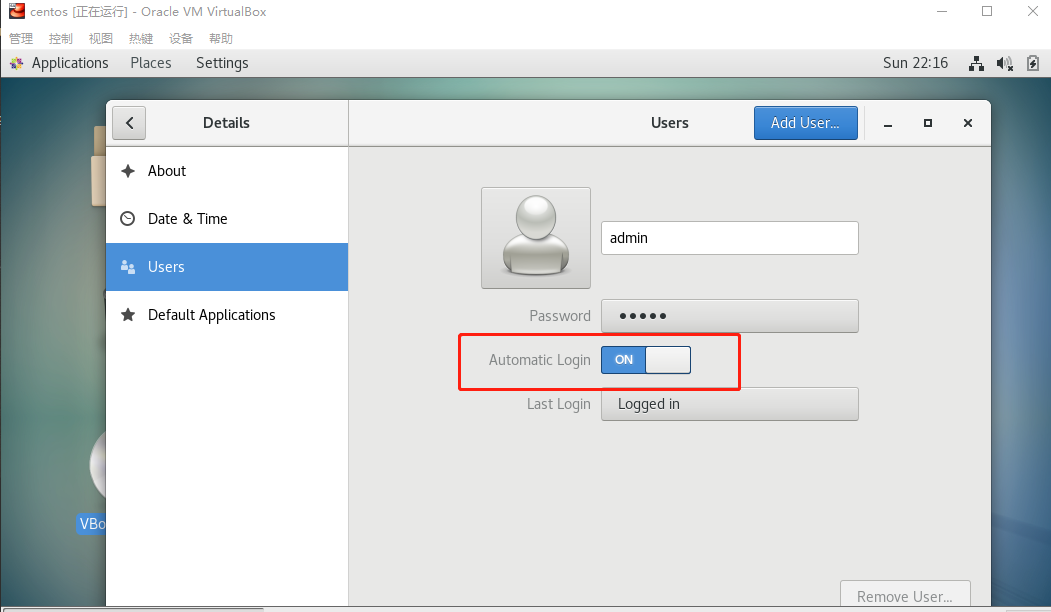
共享文件夹设置,最上方设备-共享文件夹
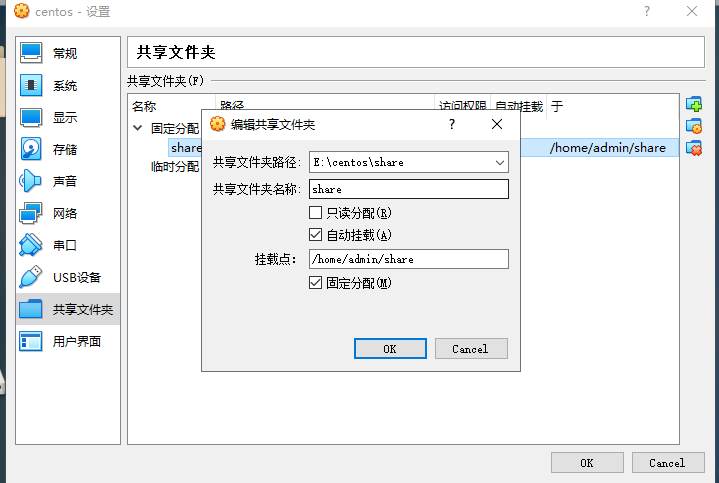
共享粘贴板,最上方设备-共享粘贴板-双向,设置后,若没有生效。重启即可
VirtualBox 实现固定IP
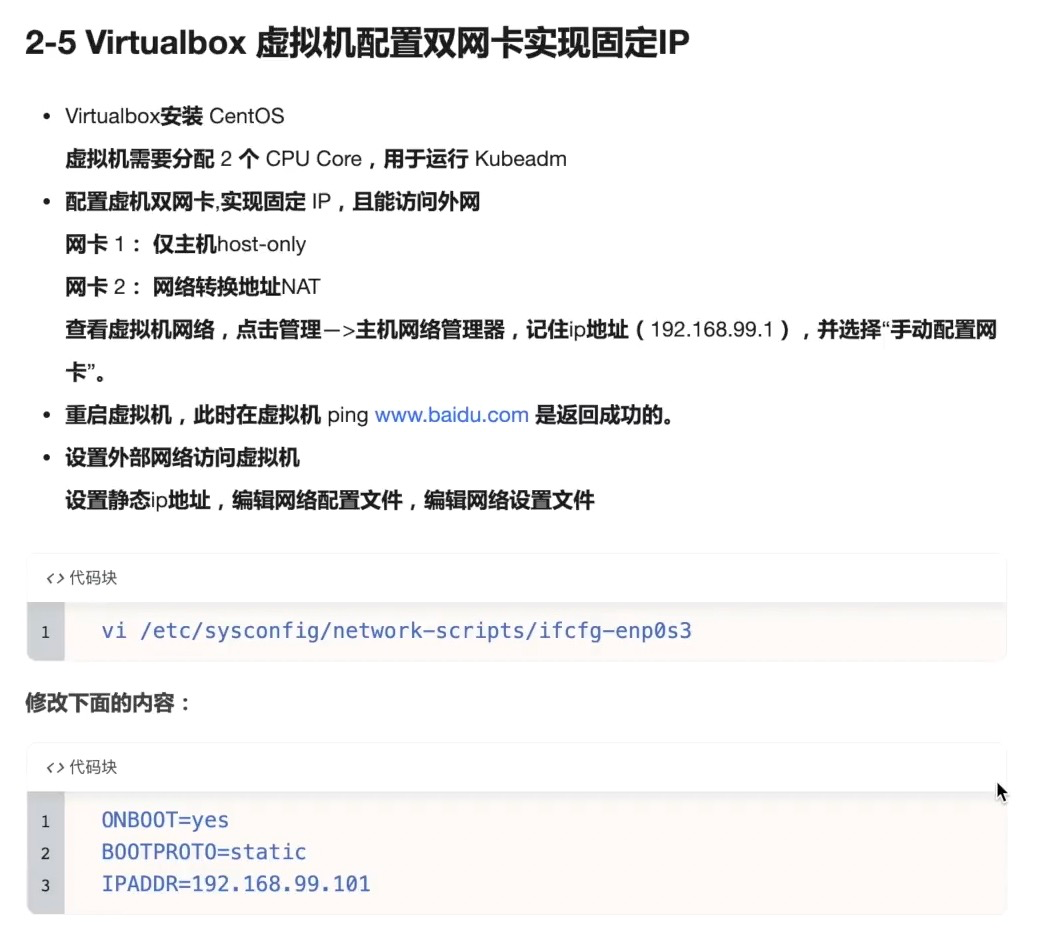
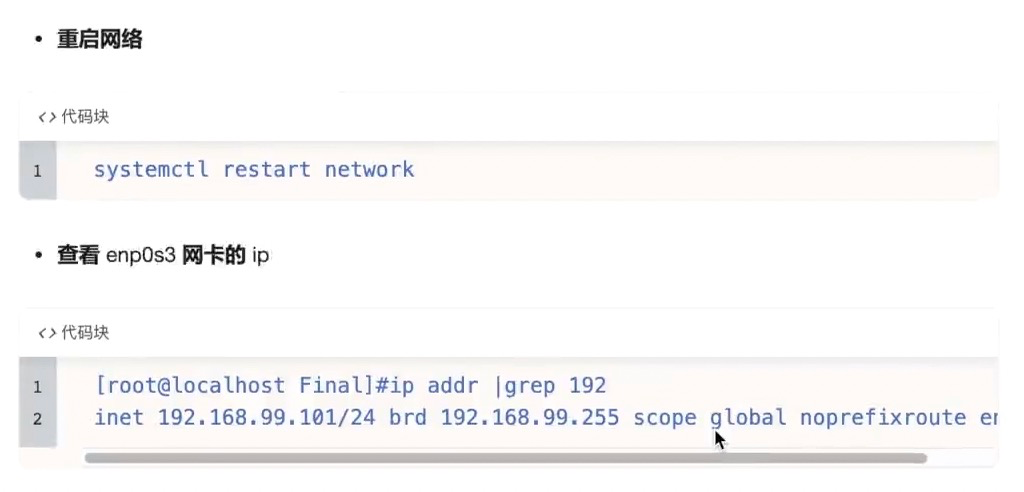
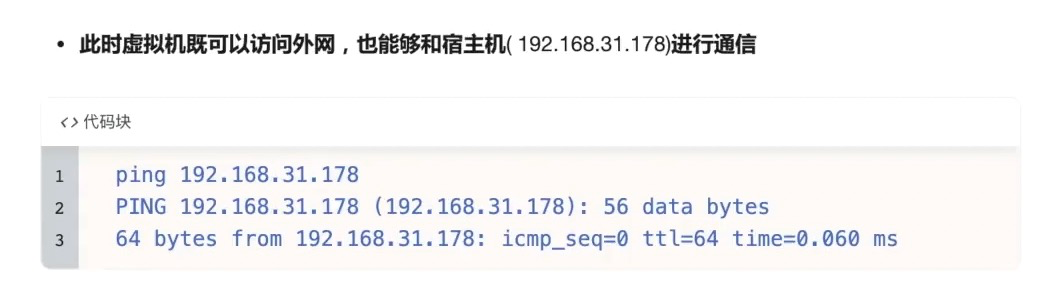
本文作者:BARM
本文链接:
版权声明:本博客所有文章除特别声明外,均采用 BY-NC-SA 许可协议。转载请注明出处!